Оглавление
В этой статье мы подробно расскажем о том, как корректно настроить аналитику на сайте через Google Tag Manager (GTM или диспетчер тегов от Гугл) для отслеживания конверсий в Google Analytics 4 и Google Ads. Разбираться будем на примере сайта, созданного на Tilda Publishing.
Данная инструкция не подойдет для настройки Universal Analytics.
Данная инструкция не подойдет для настройки Universal Analytics.
Мы решили выложить данный материал, так как большая часть инструкций по настройке GTM и Google Analytics 4 в рунете, на сегодняшний день, являются неполными, либо не закрывают большую часть вопросов, которые могут возникнуть у новичков.
Следует отметить, что Google Analytics 4 - это последняя версия Гугл Аналитики, которая приходит на смену Universal Analytics. Специалисты технической поддержки Google предупреждают пользователей о том, что Google Analytics 4 работает в режиме beta-версии, и, на сегодняшний день, может иметь свои нюансы. Мы тестировали GA4 с октября 2021 года, постоянно сверяя количество конверсий и других событий, и не отметили каких-либо ошибок в работе системы. С ноября 2021 года мы полностью перешли на новую гугл-аналитику.
Создание аккаунта в GTM
Авторизуйтесь в Google, перейдите в Google Tag Manager https://tagmanager.google.com/ и нажмите Создать аккаунт.

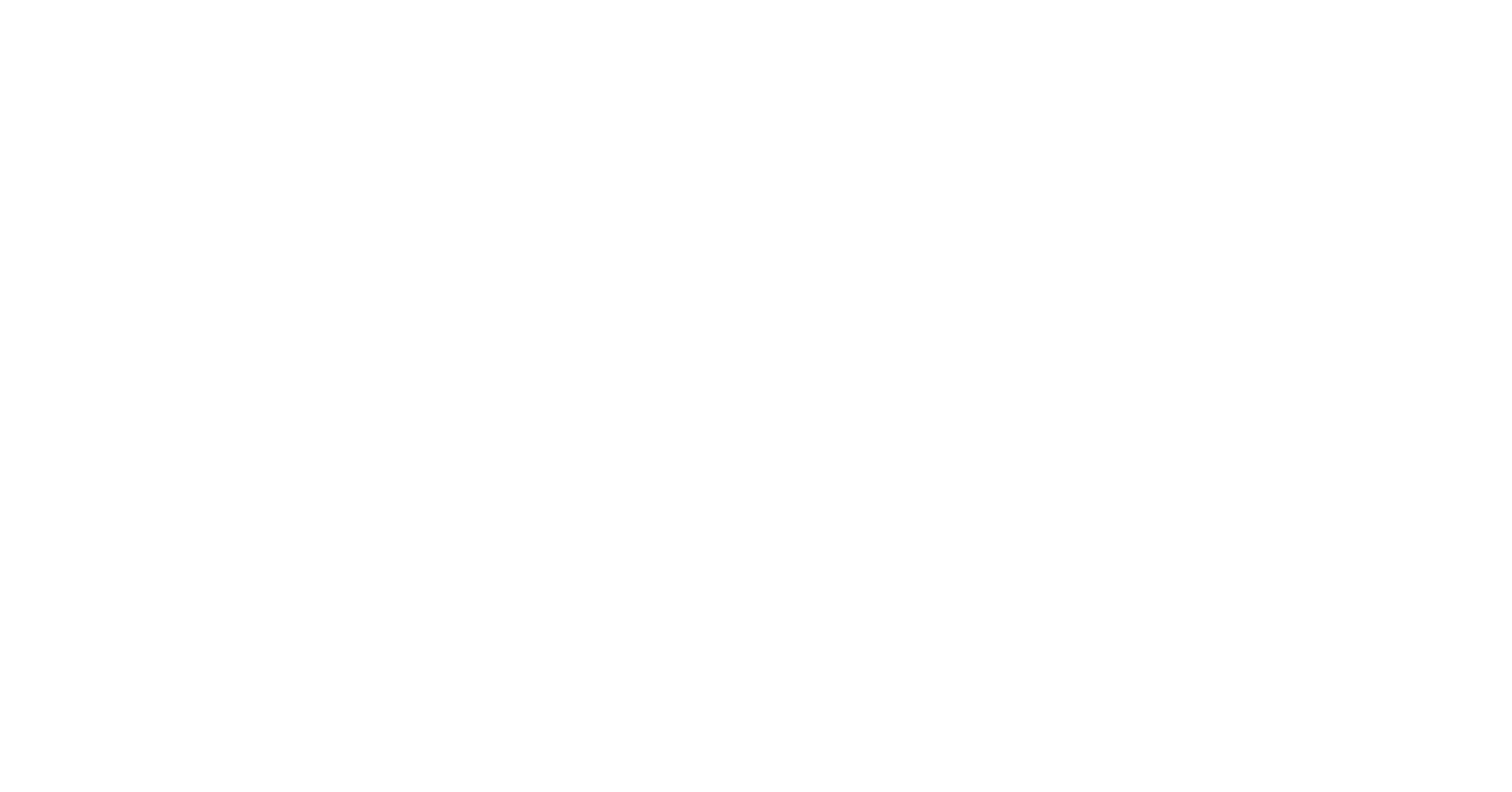
Укажите название компании и страну. В названии контейнера укажите домен сайта и, при необходимости, дополнительную информацию. В разделе Целевая платформа выберите Веб сайт и нажмите на кнопку Создать.
Установка GTM на сайт на Тильде
Откройте рабочую область - первая вкладка в верхней панели. В верхней панели найдите и скопируйте идентификатор GTM.

Перейдите в Тильду. Откройте настройки сайта - аналитика - Google Tag Manager ID и вставьте идентификатор. Сохраните изменения и опубликуйте все страницы сайта.

В случае с Тильдой Вам не нужно заморачиваться с другими способами подключения GTM, достаточно просто добавить идентификатор в настройках сайта. Если же в Вашей CMS не предусмотрен аналогичный способ установки, то в GTM перейдите на вкладку Администрирование, выберите Установить Google Менеджер тегов, и следуйте инструкции. Либо отправьте данную инструкцию программисту.


Настройка связи GTM и Google Analytics 4
Начать работу с GTM следует с настройки конфигурации Google Analytics 4. Это необходимо для того, чтобы данные из GTM поступали в Аналитику.
В Google Analytics 4 есть понятие Поток данных. То есть есть некий контейнер, в который поступают определенные данные для аналитики. Обычно поток данных создается для какого-то конкретного сайта. Идентификатор этого контейнера - и есть идентификатор, который мы добавляем в настройках сайта или в других сервисах для установки GA4.
Важно понимать, что если у Вас настроена аналитика через GTM, GTM связан с GA4, и GTM установлен на сайте, Google Analytics дополнительно устанавливать на сайт не нужно - настроенные события через код GTM будут передаваться в Analytics.
Мы сталкивались с задваиванием конверсий в гугл-рекламе, проблему решили, удалив код GA4, оставив только GTM. Однако, мешает ли одно другому - вопрос спорный. Поддержка гугл рекомендует использовать что-то одно. Но, например, если Вы пользуетесь и диспетчером тегов и старой версией Аналитики (бывают на то причины: например, в Еламе на момент написания данной статьи, нет возможности интеграции с GA4, и нам в некоторых проектах приходится использовать Universal Analytics спэшл фо Елама), никто Вам это не запретит, и на сайте у Вас будет и код GTM и UA.
Мы сталкивались с задваиванием конверсий в гугл-рекламе, проблему решили, удалив код GA4, оставив только GTM. Однако, мешает ли одно другому - вопрос спорный. Поддержка гугл рекомендует использовать что-то одно. Но, например, если Вы пользуетесь и диспетчером тегов и старой версией Аналитики (бывают на то причины: например, в Еламе на момент написания данной статьи, нет возможности интеграции с GA4, и нам в некоторых проектах приходится использовать Universal Analytics спэшл фо Елама), никто Вам это не запретит, и на сайте у Вас будет и код GTM и UA.
Итак, перейдите в Google Analytics 4. Нажмите Администрирование (колесико в левом нижнем углу), создайте аккаунт и ресурс.

Выберите пункт Потоки данных.

Добавьте поток данных - Веб.
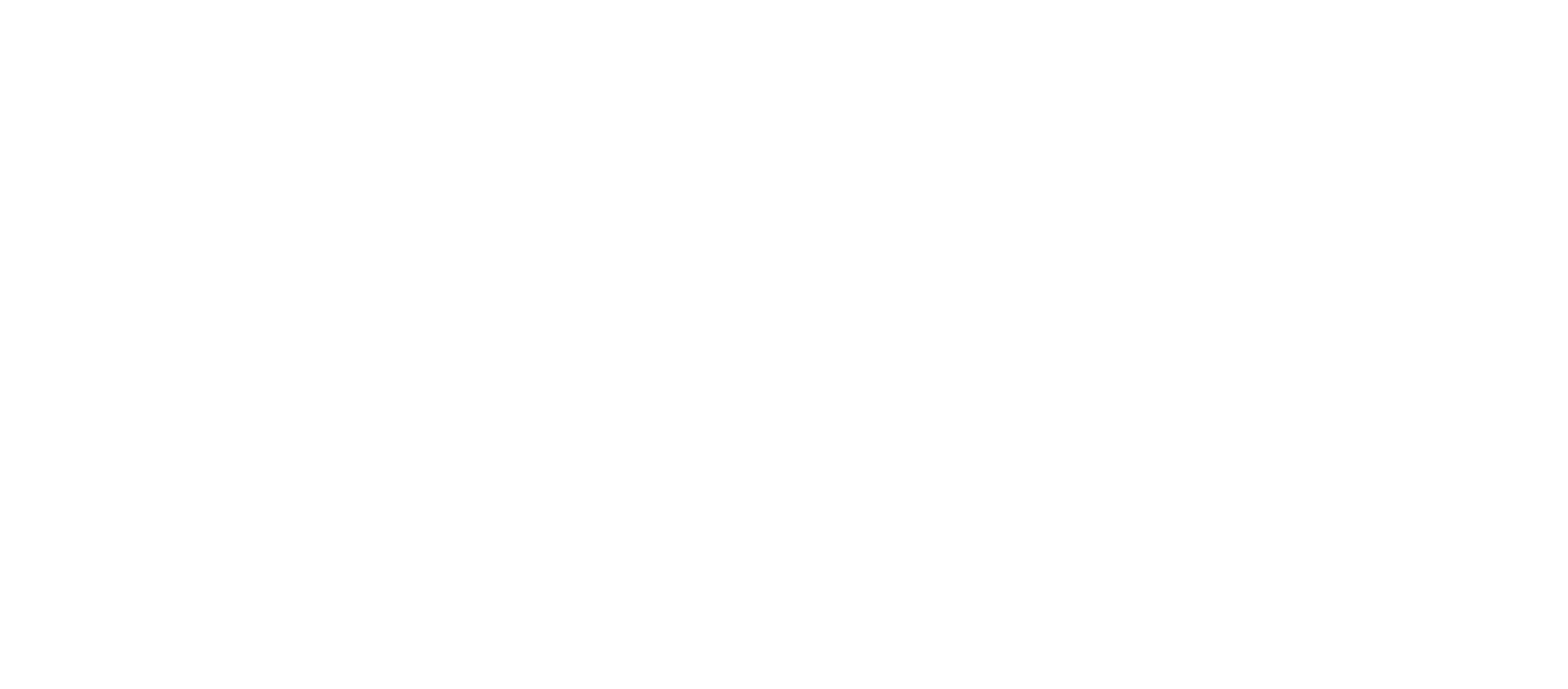
Скопируйте идентификатор потока данных.
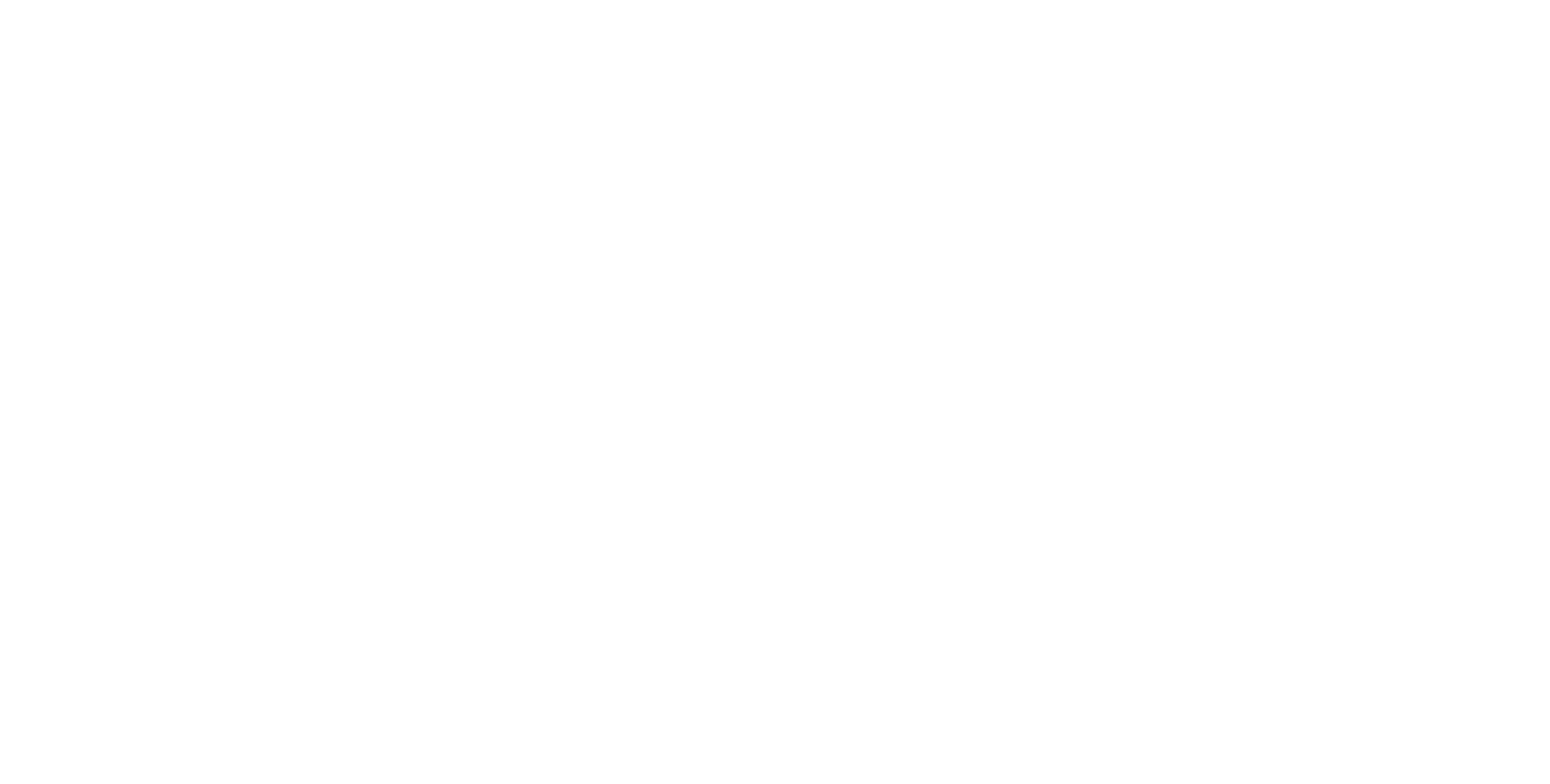
Перейдите в Google Tag Manager. Перейдите в теги и нажмите Создать.
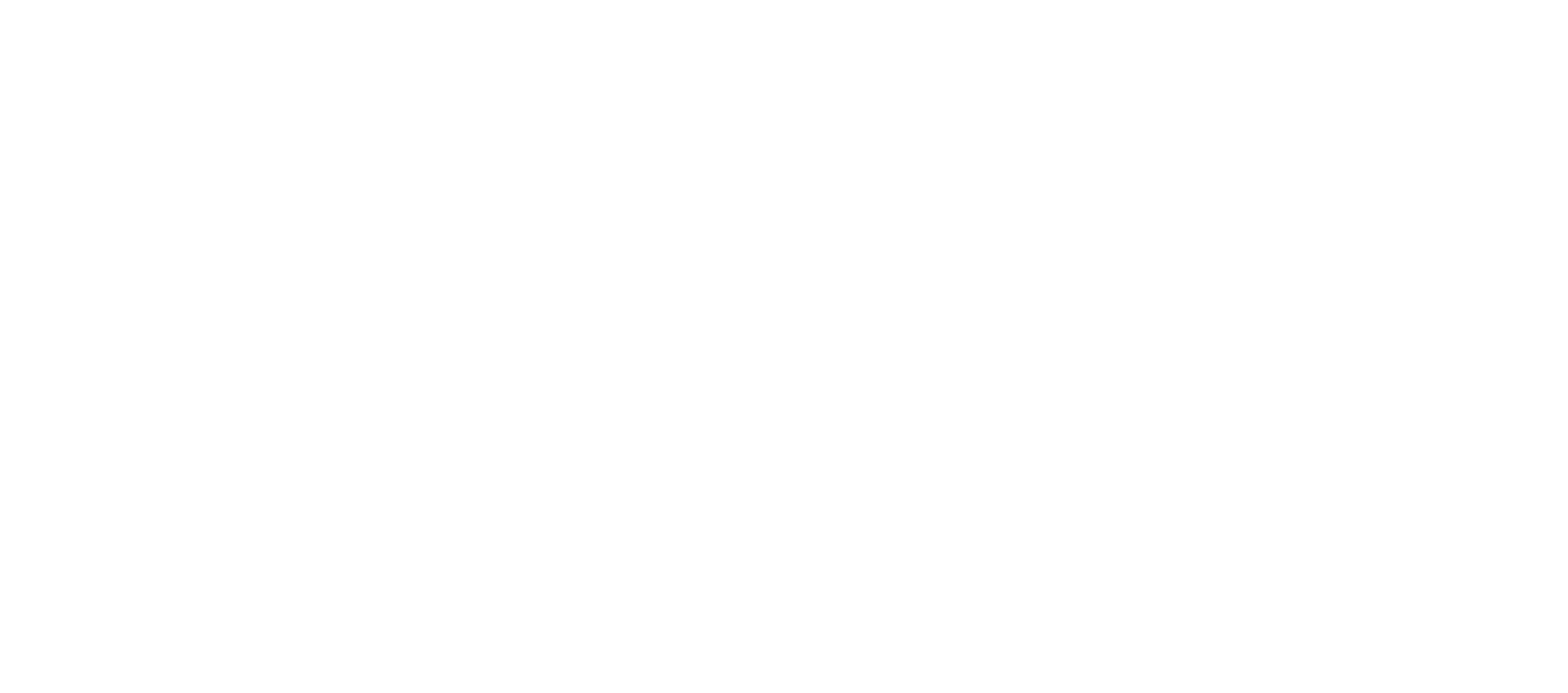
Назовите тег, например, “Конфигурация GA4”, можете также указать в названии идентификатор потока данных GA4. Так будет удобнее, если Вы планируете работать в одном аккаунте GTM с разными сайтами и потоками данных.
Тип тега: Google Аналитика: конфигурация GA4. Идентификатор потока данных: введите Ваш идентификатор, который скопировали из GA4.
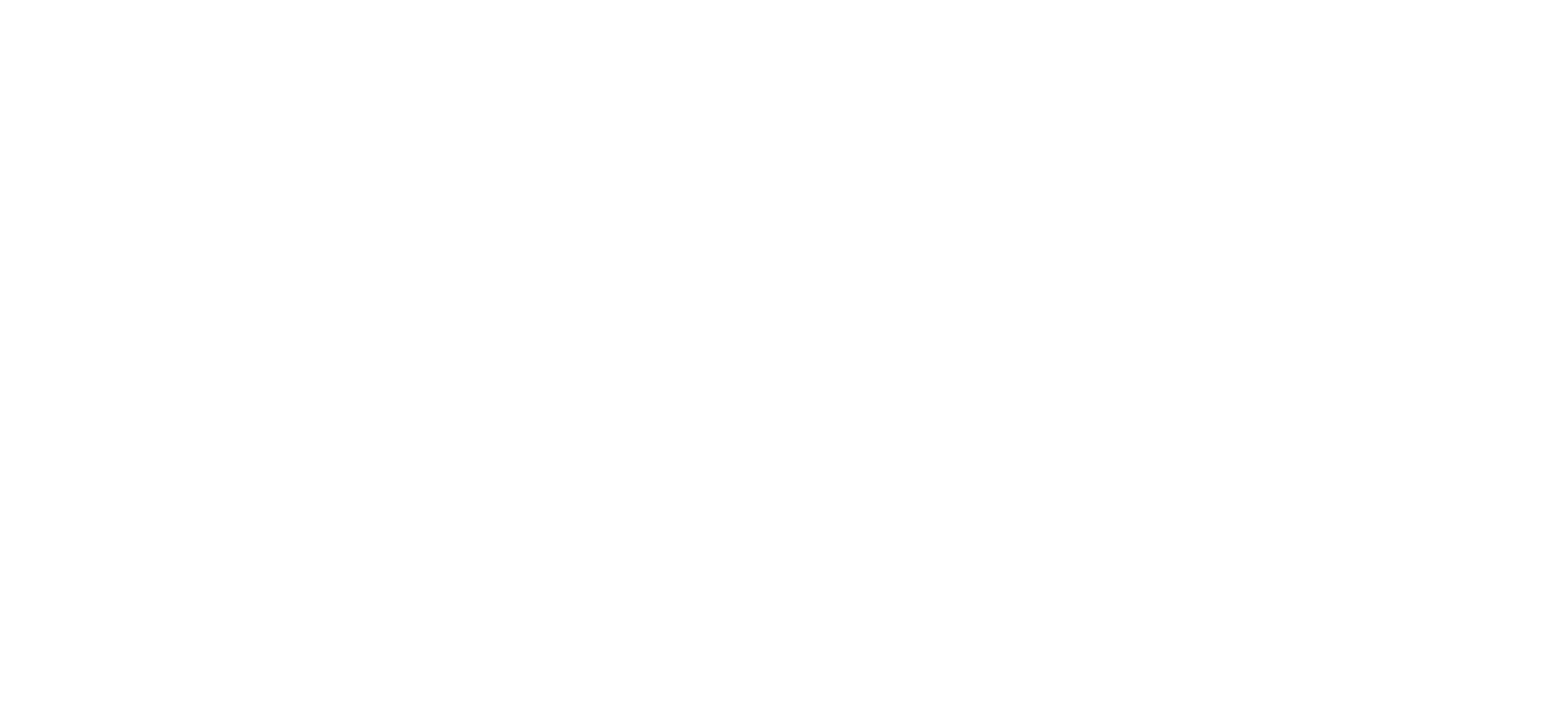
Далее нужно добавить триггер для активации тега. Нажмите на триггер, нажмите на +, откроется окно настройки триггера. Назовите триггер, например, view_all_pages (так как тег будет срабатывать при просмотр всех страниц сайта).
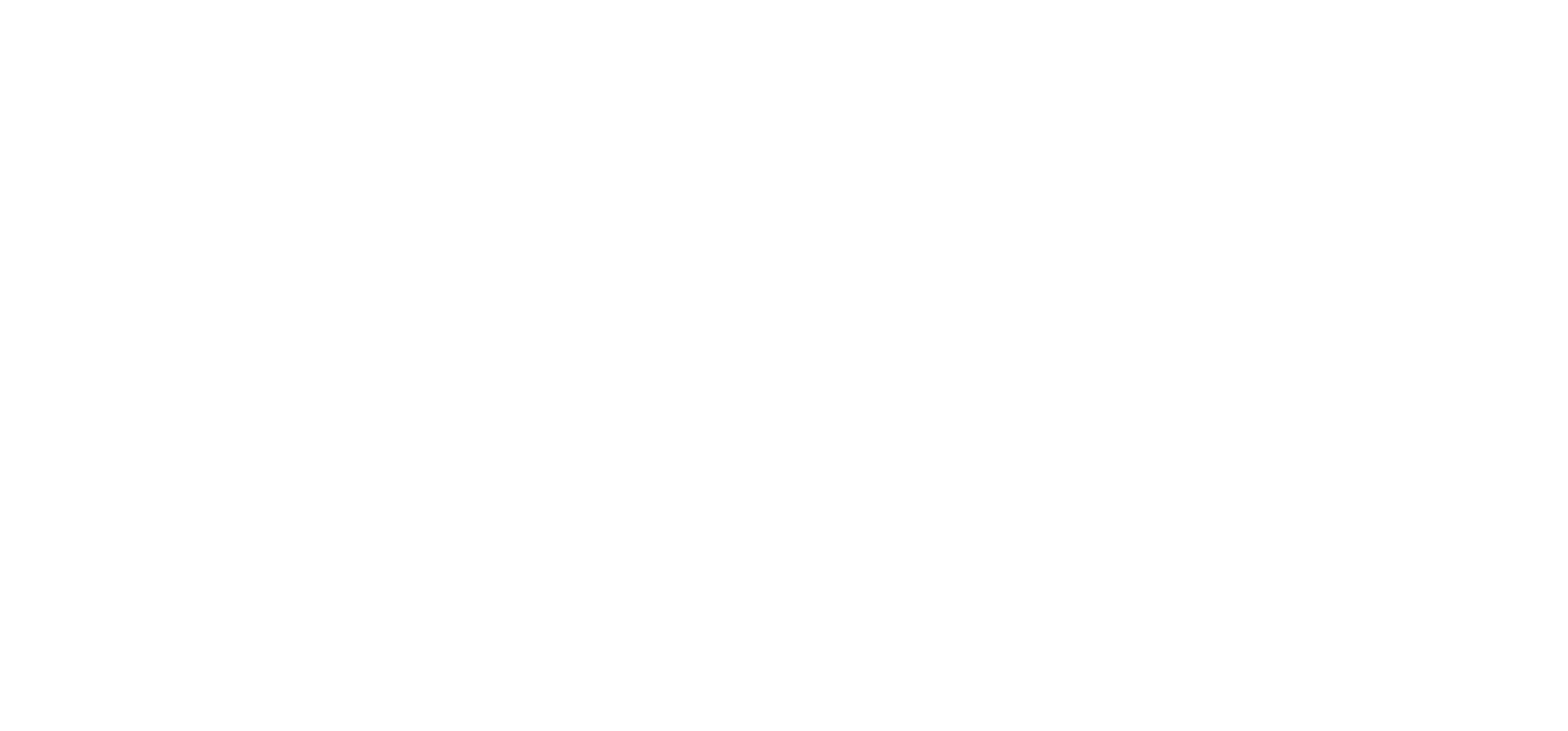

В открывшейся панели выберите Просмотр страницы.


В условиях активации триггера выберите Все просмотры страниц и нажмите Сохранить.
По итогу у Вас должны быть сохранены такие настройки:

Для публикации изменений, необходимо отправить настройки. Для этого нажмите на кнопку Отправить, далее - опишите изменения, которые Вы внесли. Можно отправить изменения после совершения всех настроек.
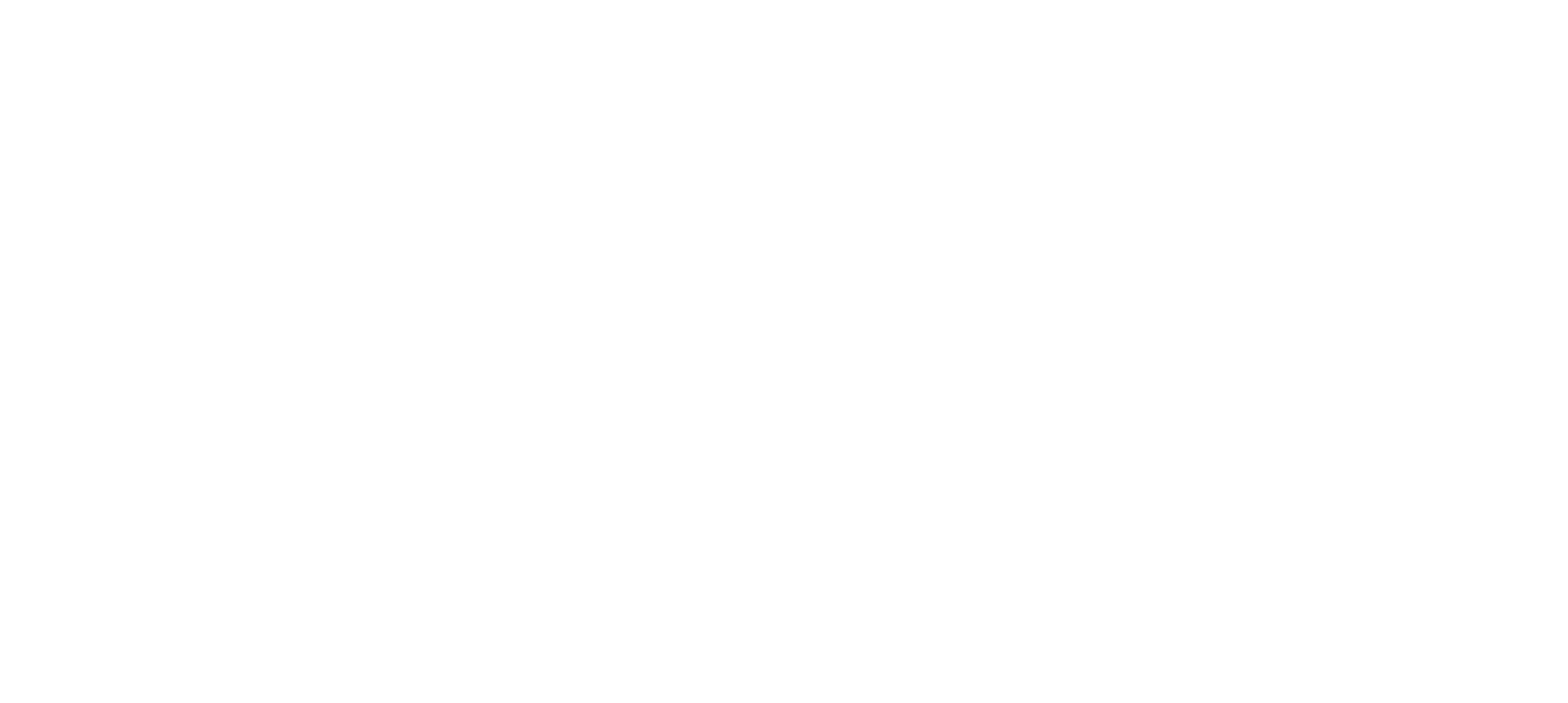
На этом настройка тега конфигурации GA4 завершена, данные о событиях, настроенных в GTM будут поступать в нужный поток данных в GA4 и Вы сможете отслеживать конверсии в Аналитиксе.
Создание тега отправки формы на Тильде
При отправке формы в Тильде создается виртуальная страница с URL типа /tilda/form999999999/submitted. Соответственно, триггером для достижение цели отправки какой-либо формы на Тильде будет просмотр определенного URL.
С аналогичным механизмом в других CMS мы не сталкивались, хотя это очень удобный и точный принцип для настройки и отслеживания конверсионных действий.
С аналогичным механизмом в других CMS мы не сталкивались, хотя это очень удобный и точный принцип для настройки и отслеживания конверсионных действий.
Итак, перейдите в GTM. Перейдите в Теги и нажмите Создать. Назовите тег. Выберите тип тега - Google Аналитика: событие GA4.

Тег конфигурации: в выпадающем списке выберите тег, который Вы создали на первом шаге: Конфигурация GA4 для целевого потока данных.

Введите название события. Это название будет отображаться в Google Аналитике. Рекомендуем в начале названия события указывать пометку GTM, чтобы в GA4 Вам затем было удобнее визуально отличать события, создаваемые автоматически (эту настройку можно отключить, но зачем) от тех событий, которые Вы создали в GTM.

Нажмите на Триггеры (в Вашем случае там будет пусто).

В настройках выберите тип триггера Специальное событие.

Внимание, в данном случае название события необходимо взять из Тильды.
Как это работает и в чем логика. Когда происходит отправка формы на сайте, в консоли в data дayer можно увидеть определенный идентификатор события. Для того, чтобы определить этот идентификатор, есть специальный инструмент - расширение для браузера Adswerve dataLayer Inspector +, которое позволяет отследить id события.
В случае с Тильдой все гораздо проще, все отправки форм в Тильде имеют идентификатор в формате submit_form999999999, где 999999999 - это идентификатор формы (этот же идентификатор является частью ссылки на виртуальную страницу, которую Тильда создает автоматически при отправке формы, о чем мы писали выше).
Для того, чтобы определить этот id, перейдите в Тильду, откройте настройки поп-апа или формы, и найдите пункт “Отправка формы в системе аналитики будет отображаться как просмотр страницы: /tilda/form999999999/submitted”.

Скопируйте этот идентификатор и приведите его к формату submit_form999999999. Вставьте полученный результат в поле с названием формы, и выберите ниже Все специальные события (отмечено по умолчанию).
Тег создан.
Тег создан.

Второй вариант. Если Вам необходимо через один тег отслеживать отправку любой формы (в случае, если у Вас, например, много форм на сайте, или нет необходимости в отслеживании всех форм отдельно), Вы можете использовать следующие настройки триггера: название события ^submit_form использовать регулярное выражение. Символ ^ означает Начинается с. Таким образом Вы можете создать только один триггер для отправки любой формы на Тильде.

Тег создан.
Создание тега клик по номеру телефона
Перейдите в Теги, нажмите Создать.
Тип тега - Google Аналитика: событие GA4. Тег конфигурации - выберите Ваш тег, который создали на первом шаге настройки. Назовите событие, например, click_tel.

Далее нужно выбрать триггер для активации тега. В настройках триггера выберите Клик - Только ссылки.
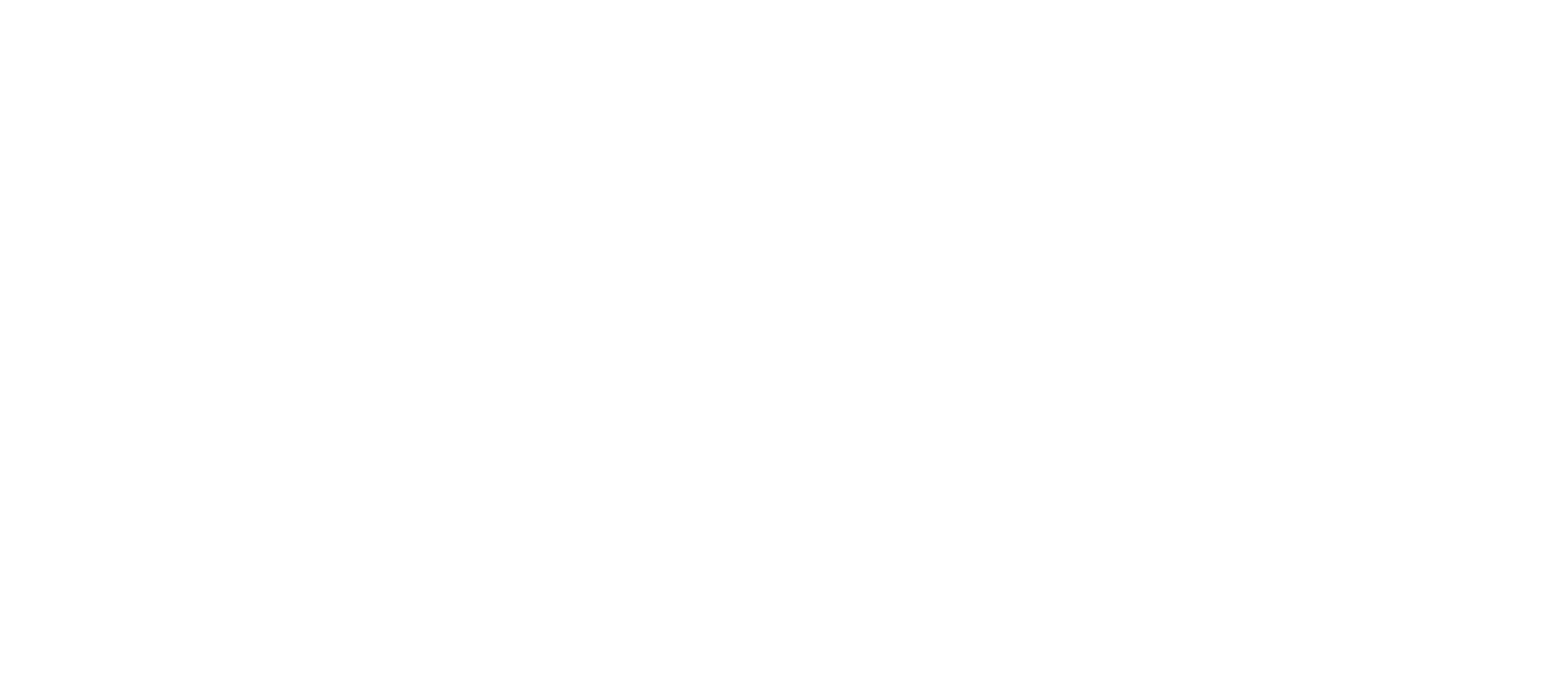
Далее в настройках триггера выберите Некоторые клики по ссылкам. Активировать триггер при наступлении события и выполнении всех этих условий: Click URL, соответствует регулярному выражению и в последнем поле введите: ^tel:* где ^ - это “начинается с..”, tel - это часть ссылки на кликабельном номере телефона на сайте, а * - это любая цифра. Если важно отслеживать клики по конкретным номерам телефонов, введите здесь полностью ссылку кликабельного номера телефона, таким образом, как она указана у Вас на сайте.

Теперь по тому же принципу создадим тег Клик по WhatsApp: Задаем название тега, выбираем конфигурацию - нужный поток данных, называем событие:

Создаем триггер активации тега: Клик только ссылки - Некоторые клики по ссылкам - Click URL - содержит - wa.me. Почему wa.me? Потому что такой кусочек ссылки, как правило, присутствует в активных ссылках на WhatsApp. Для точности, следует зайти на сайт, кликнуть правой кнопкой мышки на элемент, который ссылается на WhatsApp (или другой мессенджер, соцсеть), нажать "Скопировать URL", вставить (куда-либо), просмотреть ссылку и взять из нее нужный кусок.
Можно использовать полностью всю ссылку в качестве триггера, вместе с номером телефона или id профиля, но важно понимать, что если вдруг возникнет необходимость поменять контактные данные на сайте, нужно не забыть поменять теги для аналитики, иначе событие не сработает. Поэтому мы предпочитаем использовать в качестве триггеров только гарантированный кусочек ссылки :)
Можно использовать полностью всю ссылку в качестве триггера, вместе с номером телефона или id профиля, но важно понимать, что если вдруг возникнет необходимость поменять контактные данные на сайте, нужно не забыть поменять теги для аналитики, иначе событие не сработает. Поэтому мы предпочитаем использовать в качестве триггеров только гарантированный кусочек ссылки :)

Сохраняем, тег создан. Тоже самое проделываем с Telegram и любыми соцсетями.

После того, как Вы создали все нужные конверсионные теги, необходимо сохранить изменения (Отправить), проверить активность всех тегов (обязательно нужно совершить все действия на сайте, которые Вы хотите отслеживать - клик по номеру телефона, отправка формы и прочие), подождать до 72 часов (обычно хватает 5-10 часов).
Затем необходимо перейти в Google Analytics - Нужный поток данных - Конфигурация - События, и отметить нужные события как конверсии (передвинуть тумблер), после чего они отобразятся в разделе Конверсии.
Если Вы все сделали правильно по инструкции, совершили на сайте соответствующие действия и подождали, теги обязательно сработают и Ваши действия отобразятся в разделе События с теми названиями, которые Вы задали им при настройке тегов в GTM.
Затем необходимо перейти в Google Analytics - Нужный поток данных - Конфигурация - События, и отметить нужные события как конверсии (передвинуть тумблер), после чего они отобразятся в разделе Конверсии.
Если Вы все сделали правильно по инструкции, совершили на сайте соответствующие действия и подождали, теги обязательно сработают и Ваши действия отобразятся в разделе События с теми названиями, которые Вы задали им при настройке тегов в GTM.


Отлично. Теперь необходимо создать тег связывания конверсий, который должен активироваться при просмотре всех страниц (поддержка Гугл рекомендует добавить этот тег, чтобы обеспечить оптимальную совместимость с веб-браузерами):

Тег создан.
Готово, целевые события отмечены как конверсии, и создан тег связывания конверсий.
Теперь давайте импортируем наши конверсии в аккаунт гугл-рекламы. Для этого нужно сначала связать аккаунт Google Ads с аккаунтом GA. Зайдите в гугл-рекламу - Инструменты и настройки - Настройка - Связанные аккаунты.
Теперь давайте импортируем наши конверсии в аккаунт гугл-рекламы. Для этого нужно сначала связать аккаунт Google Ads с аккаунтом GA. Зайдите в гугл-рекламу - Инструменты и настройки - Настройка - Связанные аккаунты.

Привяжите аккаунт GA4 (останавливаться на этом не будем, там все довольно просто):
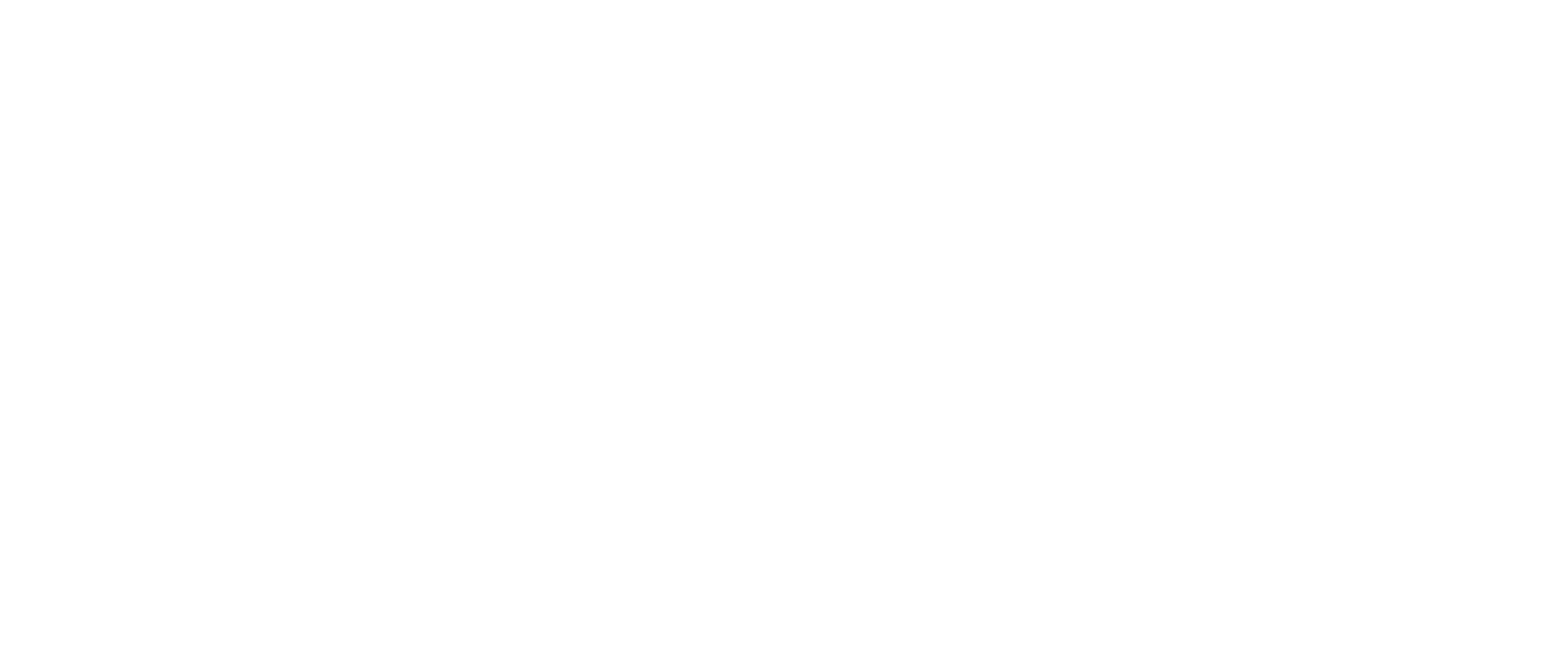
Теперь перейдите в Google Ads - Инструменты и настройки - Отслеживание

Нажмите Создать действие-конверсию:
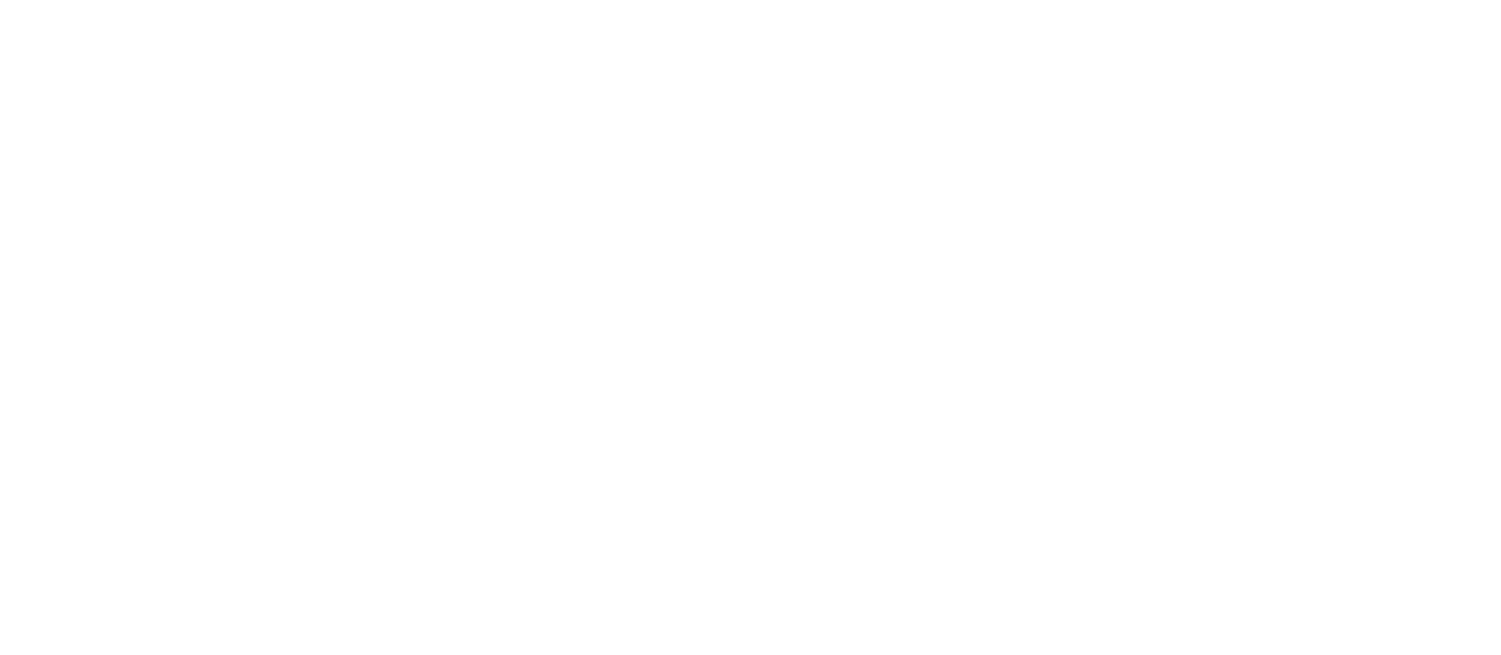
Выберите Импорт - Ресурсы Google Аналитика 4 - Сайт - Продолжить:

На открывшейся странице выберите действия, которые необходимо отслеживать в Google Ads, и нажмите Импортировать и продолжить:
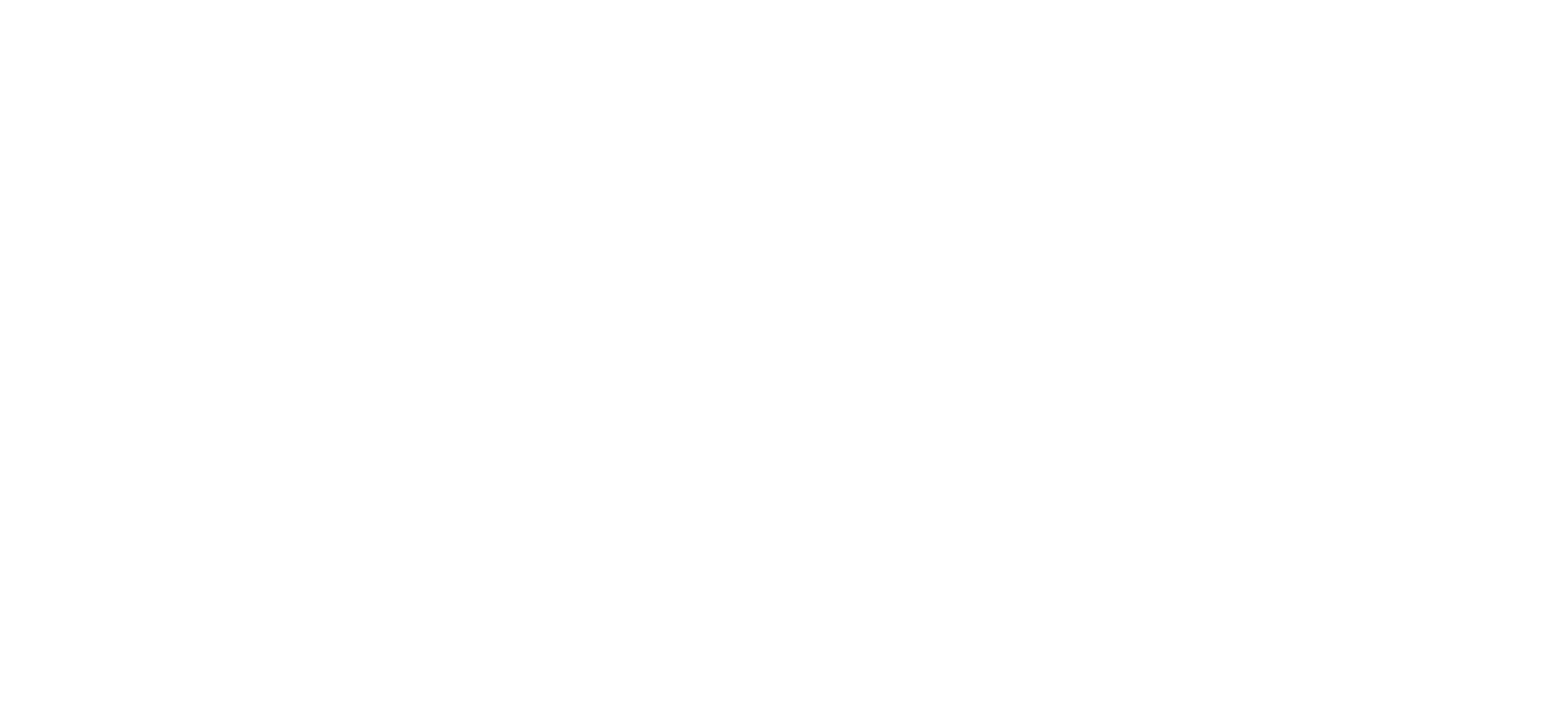
Готово, конверсии импортированы в Google Ads.
Теперь необходимо создать тег отслеживания конверсий в Google рекламе. Для этого вернемся в диспетчер тегов и создадим новый тег:
Теперь необходимо создать тег отслеживания конверсий в Google рекламе. Для этого вернемся в диспетчер тегов и создадим новый тег:

Выберите тип тега Отслеживание конверсий в Google рекламе, в открывшемся окне настроек заполните данные. Как заполнять данные:
(подробная справка по заполнению от Google: https://support.google.com/tagmanager/answer/6105160).
(подробная справка по заполнению от Google: https://support.google.com/tagmanager/answer/6105160).
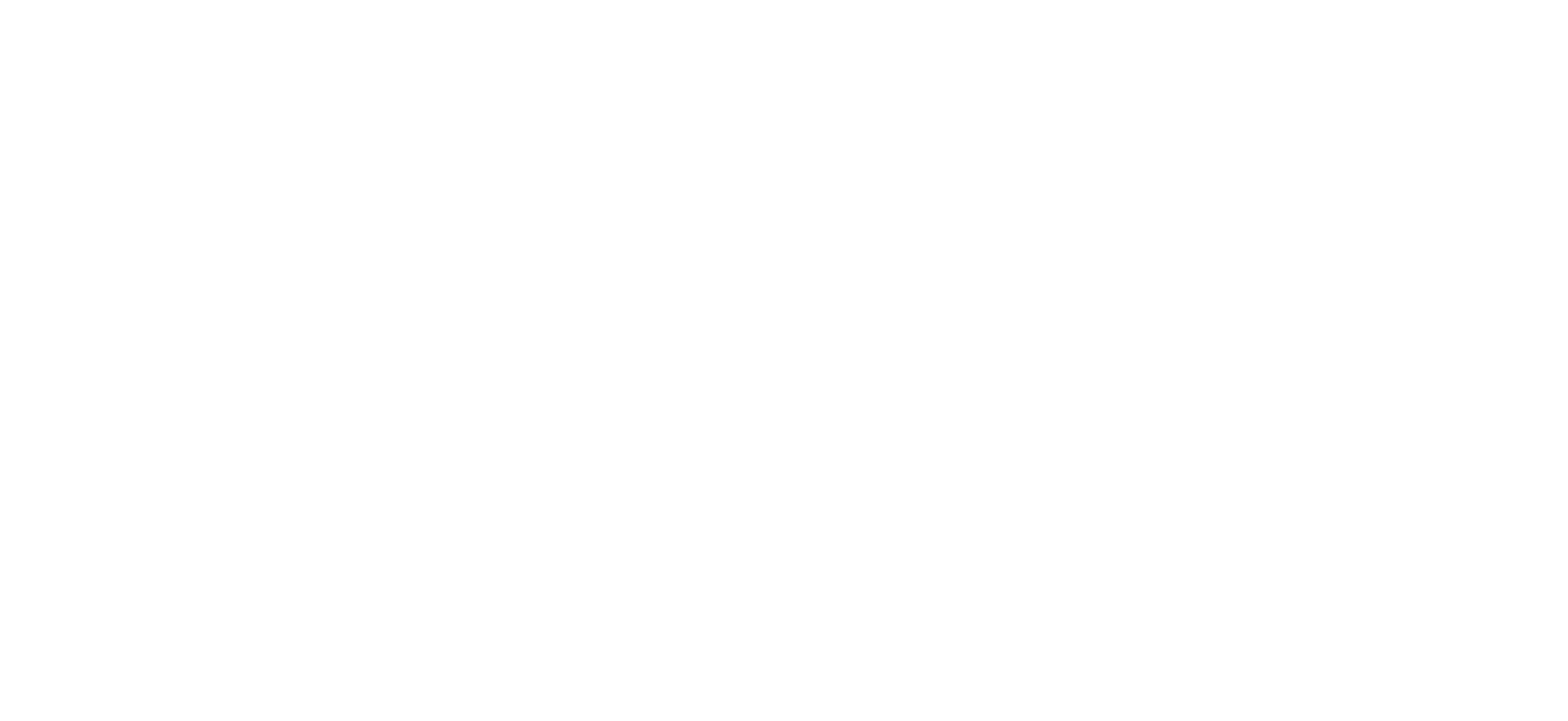
Как заполнять эти данные:
Справка от Google: https://support.google.com/tagmanager/answer/6105160).
- В аккаунте Google Рекламы откройте меню Настройки и инструменты
- Выберите Отслеживание: Конверсии. Откроется таблица Действия-конверсии.
- В столбце Действие-конверсия выберите название нужной конверсии.
- Разверните вкладку Настройка тега.
- Нажмите на карточку Использовать Google Менеджер тегов.
- Скопируйте параметры Идентификатор конверсии и Ярлык конверсии.
- В Менеджере тегов укажите в соответствующих полях значения обязательных параметров Идентификатор конверсии и Ярлык конверсии, полученные на шаге 2. Также можно добавить значения параметров Ценность конверсии, Идентификатор транзакции* и Код валюты.
- В разделе Триггеры выберите один или несколько триггеров, активирующих тег. Соответственно, мы добавляем в качестве триггеров все события, которые нужно отслеживать.
Справка от Google: https://support.google.com/tagmanager/answer/6105160).
Готово, Вы создали сложную и корректную связку GA4 + тег менеджер + Google Ads. Если есть, что добавить - напишите автору статьи в телегу. Хороших продаж!
Видео-инструкция по настройке конверсионных целей в GA4 через GTM
Будем благодарны за оценку материала :)
Читайте также...
